
Tahap 1 : Export File Database
Masuk ke dalam panel phpMyAdmin- denga cara ketik di browser localhost/phpmyadmin. Lalu akan muncul jendela windows seperti ini

Pada panel sebelah kiri akan terlihat daftar database localhost kita. Karena pada artikel sebelumnya kita membuat nama database dengan nama “wpâ€, pilih panel wp dan klik tombol Export yang berada di bagian atas jendela phpMyAdmin. Biasanya mode “Quick†export akan terlipih secara default, maka biarkan saja lalu tekan tombol Go.
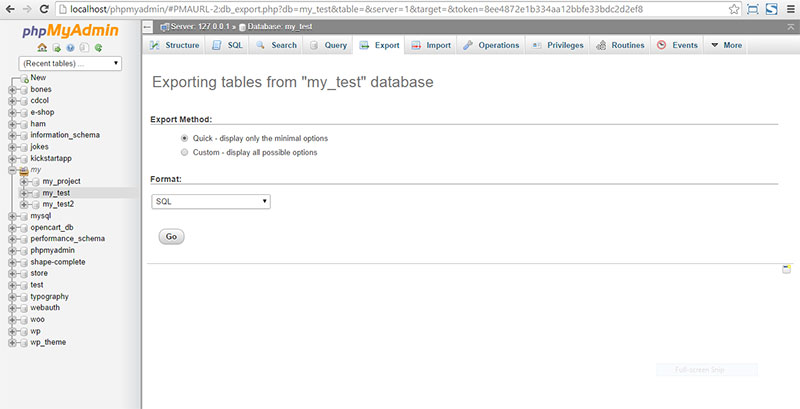
Hasil dari export ini berupa file wp.sql yang akan langsung didownload oleh browser anda.
Tahap 2 : Memodifikasi File Path
Kita tahu saat kita membuat website di localhost, otomatis semua link yang terdapat di website kita dimulai dengan http://localhost/. Jadi kita diharuskan memodifikasi struktur link ini agar website kita dapat online caranya :
- Buka dan Edit file wp.sql (database yang diexport sebelumnya) menggunakan notepad.
- Gunakan fitur Find and Replace dengan mengetikan kata kunci http://localhost/ dan me- replacenya dengan domain anda (sebagai contoh saya me-replaclace seluruh kata http://localhost/ dengan blog.umkmindonesia.id)
- Save file .sql dan tutup jendela notepad
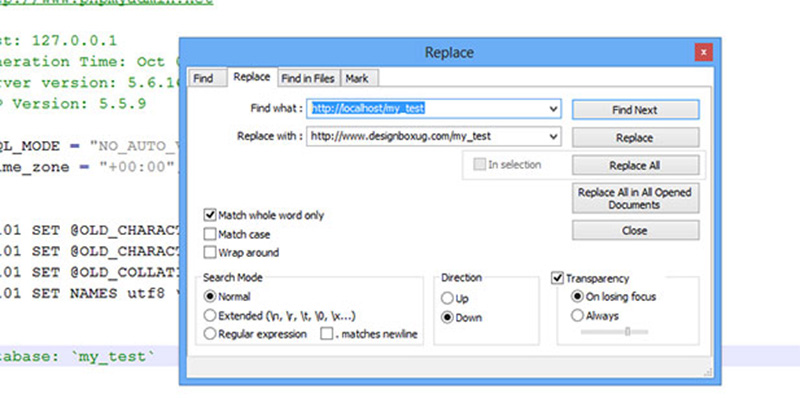
Tahap 3 : Membuat Database Baru di Akun Hosting
Setelah selesai dengan tahapan di localhost, waktunya mulai mensetup di tempat hosting online. Login ke dalam cPanel dan masuk ke menu MySQL Databases - biasanya untuk masuk cPanel hosting dengan cara mengetik “www.domainanda.comâ€/cpanel
Pada tahap ini anda harus membuat database dan user baru, yang nantinya data ini akan dimasukan ke dalam config.php
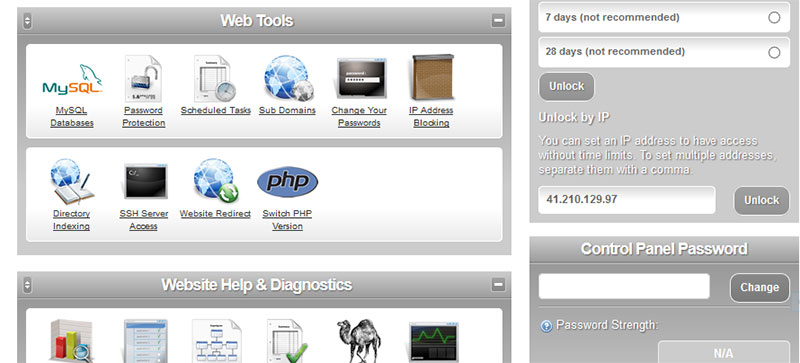
Tahap 4 : Upload File Database ke dalam Database Online yang Baru.
Sekarang anda mempunyai database kosong pada server online, tahap selanjutnya adalah anda harus melakukan import data database localhost ke database yang baru. Caranya dengan login ke phpMyAdmin di cpanel hosting, lalu pilih menu import. Cari dan pilih database lama kita (yang sebelumnya wp.sql) lalu tekan Go.
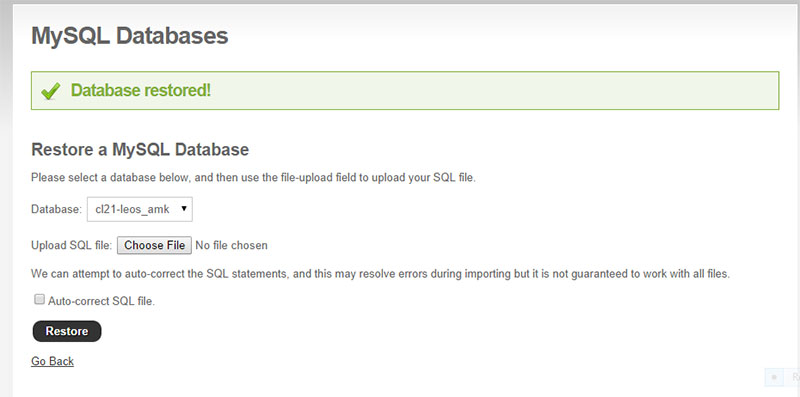
Tahap 5: Edit file wp-config.php
Buka wp-config.php dengan menggunakan notepad pada folder lokal WordPress, lalu beberapa item yang perlu diganti adalah
- define(‘DB_NAME’, ‘your_database_name’);
- define(‘DB_USER’, ‘your_database_user’);
- define(‘DB_PASSWORD’, ‘your_database_password’);
rubah bagian ini dengan data yang dibuat pada Tahap 3 tadi. Tahap ini sama seperti wp-config.php pada saat di localhost, namun isiannya saja yang berbeda.
Tahap 6 : Upload File Website
Upload semua folder di dalam folder WordPress anda (yang berisi wp-admin, wp-content, dan sebagainya) dengan menggunakan File Manager pada cPanel Hosting anda. Setelah itu kopikan seluruh file WordPress anda ke folder public_html.
Tahap 7 : Buka alamat hosting anda di browser
Tralalala! Website anda telah online sekarang.
FOTO :Â wpexplorer




