Apa itu Ping? Fungsinya apa? Cara menggunakan dan membaca Ping itu bagaimana? Adakah cara cepat untuk memeriksa Ping? Slow MBlo, artikel ini akan menjawab semua pertanyaan tersebut satu per satu.
Sebelumnya, saya mau mengklarifikasi dulu, Ping mana yang Anda maksud? Kalau Ping yang seperti gambar di bawah ini, berarti Anda bisa melanjutkan membaca artikel ini.

Tetapi kalau Ping yang Anda maksud adalah Ping BBM (BlackBerry Messenger) atau Ping Website/Blog agar terindex di mesin cari (ex: google), permainan dan olahraga tenis meja = Ping Pong, apalagi nama hewan lucu dan imut dari antartika = Ping-uin, maka dengan berat hati saya katakan bahwa Anda salah masuk kamar.
Ping yang dibahas pada artikel ini adalah utilitas dari Windows yang digunakan untuk memeriksa status (ada atau tidak) dan kestabilan (bagus atau tidak) koneksi antara alat Anda (ex: komputer, jangan mikir 'alat' yang aneh-aneh, MBlo) ke alat lain atau ke sebuah server dalam jaringan intranet maupun internet.
Ping adalah barang umum dan sangat dikenal di kalangan gamers online, hukum mengenalnya adalah fardhu 'ain, artinya setiap individu wajib mengetahuinya.
Anda bukan gamers? Jangan khawatir, mengetahui informasi cara membaca hasil Ping dan cara cepat cek Ping tidak akan menjadi suatu hal yang sia-sia.
Karena titik berat artikel ini adalah cara cek ping dan cara membaca hasil atau keluaran Ping untuk Windows, maka pembahasan definisi Ping, sejarah Ping, dan informasi lainnya bisa Anda dapatkan di artikel Pengertian Ping oleh Plimbi Editor.
Cara Melakukan Ping pada Windows OS
Utilitas Ping pada tiga sistem operasi yang populer di dunia (Windows, Mac OS, Linux) diakses melalui perintah yang biasa disebut Command Line. Pada Mac OS dan Linux, baris perintah (command line) dieksekusi oleh Terminal, dan pada Windows baris perintah ini dikenal dengan nama Command Prompt atau CMD.
Letak CMD adalah di Local Disc (C:) >> Windows >> System32 >> CMD.exe
Untuk apa mengetahui letaknya?
Tentu saja ada banyak cara lebih cepat dan simple (shortcut) untuk mengakses CMD, namun Anda perlu juga mengetahui letaknya pada media penyimpanan, untuk menghadapi skenario terburuk di saat Anda tidak memiliki atau tidak bisa menggunakan keyboard, atau misalnya entah bagaimana tombol Start pada Windows Anda menghilang atau tidak bisa digunakan.
Ada banyak cara untuk mengakses CMD pada Windows OS, artikel yang membahas ini dari Windows XP, 7, 8, hingga 10 selengkapnya akan segera terbit, stay tune di Plimbi. Berikut tiga cara umum untuk menjalankan CMD:
- Klik Start, ketikkan command prompt atau command saja, atau ketik CMD saja pada kolom search programs and files, biasanya hasil pencarian teratas akan mengarahkan Anda ke Command Prompt.
- Klik Start >> All programs >> Accessories >> Command Prompt
- Tekan Tombol Wins+R pada keyboard, ketikkan CMD, pilih OK
Setelah CMD muncul, Anda tinggal mengetikkan "ping" spasi "IP address" atau "web address" yang ingin dituju.
IP address bisa diisi dengan IP address host, IP address computer lain dalam local network, maupun IP address website di internet.
Web address bisa diisi dengan URL maupun domain name.
Misalnya: ping 192.168.1.1 atau ping plimbi.com

Default paket yang dikirim dan diterima berjumlah 4 paket seperti pada gambar di atas (4 baris).
Selain perintah tersebut, kita melakukan berbagai variasi perintah sesuai selera yang akan dibahas pada bab selanjutnya.
Baca Juga : Ping Cepat dengan Satu Klik
Cara Membaca Hasil atau Keluaran Ping
Bisa dikatakan bahwa Ping adalah perjalanan data pulang pergi dari kita ke tujuan, kemudian kembali ke kita, atau seperti sonar kapal selam yang dipancarkan kemudian memantul kembali, atau kalau boleh dianalogikan seperti perjalanan bola squash dari raket kita ke dinding kemudian balik lagi ke kita.
Data perjalanan pulang pergi inilah yang ditampilkan oleh CMD, seperti gambar berikut:

Kolom nomor 1 adalah tempat Anda mengetikkan perintah Ping, pada contoh di atas saya memasukkan perintah: Ping spasi plimbi.com
Kolom nomor 2 adalah keterangan dari CMD yang menunjukkan public DNS tujuan dan besaran paket data yang dikirim, secara default data yang dikirim sebesar 32 bytes
Kolom nomor 3 adalah hasil dari Ping
Reply artinya paket sudah diterima tujuan dan sudah dikirim kembali ke kita.
Reply merupakan indikator pertama yang ingin kita lihat karena ini menjelaskan ada atau tidaknya koneksi antara dua alat yang diuji, ketika pesan yang keluar adalah Reply, itu berarti kedua perangkat sudah terhubung dan siap berkomunikasi.
Selain Reply, hasil yang dikeluarkan adalah Request Timed Out dan Destination Unreachable.
Request Timed Out atau disingkat RTO sangat populer di kalangan gamers loh, Mblo. Jika Anda sedang mengunjungi sebuah warnet lalu tiba-tiba ada suasana menggila dan mereka meributkan RTO, maka jangan panik, artinya jaringan sedang bermasalah.
RTO mengindikasikan bahwa:
- Data tak kunjung terkirim karena jalannya buntu (firewall atau security system), kehabisan bensin di tengah jalan (bandwith), atau alamat tujuan tidak ditemukan (server down), atau
- Data sudah dikirim namun belum dikonfirmasi oleh penerima atau belum dikirim balik oleh penerima, atau
- Data hilang tak tahu ke mana alias nyasar karena malu bertanya sesat di jamban.
Pada keadaan ini, hasil yang ditampilkan pada CMD hanya tulisan request timed out tanpa keterangan tambahan lain.
Destination Unreachable artinya tujuan atau penerima ping tidak bisa dicapai, menandakan adanya permasalahan pada hardware atau penyedia jaringan Anda misalnya pada komputer Anda, kabel LAN, pemancar atau penerima WiFI, modem, router, atau provider jaringan Anda.
Pada keadaan ini, hasil yang ditampilkan pada CMD hanya tulisan destination unreachable tanpa keterangan apapun sama seperti pada RTO.
Bytes adalah paket yang diterima, jika tetap berjumlah sama seperti yang dikirim, berarti perjalanan pulang pergi terjadi secara lancar tidak hilang atau tercecer di tengah jalan.
Time adalah total waktu yang ditempuh untuk perjalan paket data pulang pergi.
Time adalah indikator kedua yang ingin kita lihat karena ini menjelaskan stabil tidaknya koneksi antara dua sisi yang berkomunikasi.
Pada koneksi intranet via Local Network, Time yang diharapkan adalah 1ms secara konsisten, jika lebih atau tidak konsisten, berarti ada masalah pada kabel LAN atau pada router yang Anda berdua gunakan.
Pada koneksi internet, Time yang diharapkan adalah di bawah 30ms atau kurang lebihnya secara konsisten. Pada beberapa kasus, Time di bawah 100ms masih bisa dikatakan normal jika jaringan yang sama digunakan oleh beberapa orang pada waktu bersamaan.
Artinya, semakin kecil Time yang dibutuhkan untuk melakukan sebuah perjalanan paket data pulang pergi maka semakin bagus pula konektivitas jaringan Anda.
Semakin konsisten angka Time dalam beberapa kali pengiriman paket data, semakin stabil pula konektivitas jaringan Anda.
TTL* atau Time to Live adalah limit waktu atau batas lompatan yang diberikan untuk satu perjalanan pulang pergi. Parameter TTL adalah 1 sampai 255. Default TTL pada Windows umumnya berjumlah 64 (Vista ke atas) yang mengijinkan maksimal 64 kali lompatan dari router ke router sebelum akhirnya data tersebut hilang atau dihapus.
Jika limit yang telah diberikan habis sebelum perjalanan pulang pergi data terpenuhi, maka hasil yang keluar dari command prompt berisi Reply tanpa keterangan Time dan digantikan dengan keterangan yang berbunyi: TTL expired in transit, sehingga kita tidak tahu berapa ms yang dbutuhkan paket data tersebut untuk pulang pergi.
Pada gambar di atas TTL saya yang kembali adalah 57, berarti membutuhkan 7 lompatan untuk pulang pergi dari saya ke plimbi.com **. Jika parameter TTL ini saya ubah menjadi sama dengan atau kurang dari 7, maka ketika sampai ke tempat saya (TTL 7) atau sebelum kembali ke saya (kurang dari 7), TTL paket data tersebut akan bernilai 0 dan dianggap kadaluarsa.***
Kolom nomor 4 adalah Ping Statistics atau summary dari jumlah perjalanan pulang pergi yang sudah dilakukan, defaultnya adalah empat kali perjalanan.
Pada test ping di atas didapat keterangan bahwa paket data yang saya kirim berjumlah 4 kali dan paket data yang sudah balik ke saya juga 4 kali, sesuai dengan hasil Pingnya Reply 4 kali juga, tanpa ada data yang kurang atau hilang. Artinya, koneksi antara saya dan Plimbi berstatus available (berarti sama-sama jomblo, bruakak).
Keterangan selanjutnya adalah perjalanan tersingkat (minimum) yaitu 27ms yang bisa dikategorikan sangat bagus, dan perjalanan terlama (maximum) yaitu 93ms yang bisa dikategorikan kurang bagus, sehingga didapat rata-rata waktu perjalanan berdasarkan keempat paket tadi adalah 44ms.
Nah, pada pembahasan di atas saya ada menyinggung ini jumlah default, ini angka default, dan bla bla bla default, itu artinya parameter tersebut bisa diubah. Cara mengubahnya dan kegunaannya? Yuk, lanjut!
Cara Mengubah atau Mengganti Parameter Ping
Untuk mengakses Ping command syntax selengkapnya pada CMD, Anda bisa mengetikkan Ping/? atau Ping -? (pengetikan ping tidak terikat, boleh uppercase maupun lowercase) yang nanti akan keluar tampilan pada command prompt seperti gambar berikut:
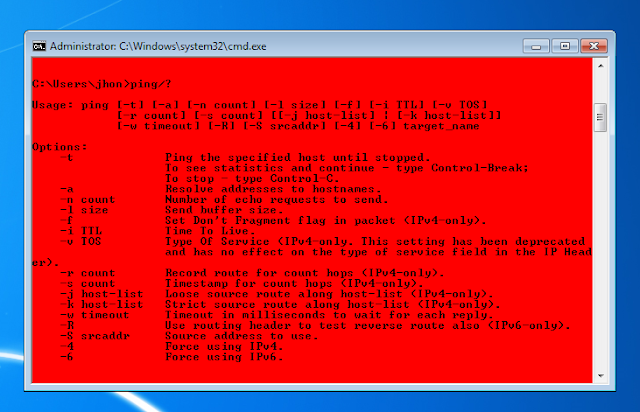
Dari beberapa syntax tersebut, kebanyakannya tidak terlalu bermanfaat bagi kita orang awam yang bukan tenaga ahli bidang IT jaringan kecuali beberapa syntax yang akan saya jelaskan sedikit kegunaannya beserta contohnya.
-t : perintah untuk terus menerus mengirim paket data sampai CMD ditutup atau dihentikan melalui perintah di keyboard (Ctrl+C) atau dihentikan sejenak untuk melihat statistiknya melalui perintah di keyboard (Ctrl+Pause Break).
Parameter ini paling sering digunakan jika kita ingin melakukan kontrol terus-menerus selama beberapa waktu, karena jika tidak menyertakan -t, maka CMD hanya akan melakukan 4 kali pengiriman data.
Contoh: ping 8.8.8.8 -t atau ping -t plimbi.com. Letak -t boleh sebelum atau sesudah IP address atau web address dan jangan lupa memberikan spasi.
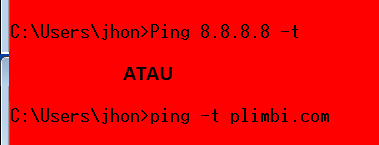
-n count : perintah untuk mengirim paket data (echo) sejumlah count yang sudah ditentukan.
Misalnya kita hanya menginginkan 10 kali pengiriman pulang pergi: ping -n 10 8.8.8.8 atau ping plimbi.com -n 10. Letak -n count boleh sebelum atau sesudah IP address atau web address dan jangan lupa memberikan spasi.
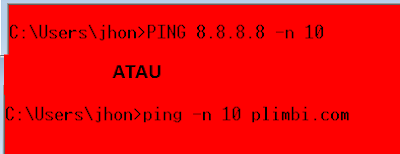
Maksimal echo adalah 4.294.967.295 kali dan minimal 1 kali.
Sebagai gambaran, meskipun dibatasi dengan jumlah maksimal atau tidak unlimited seperti perintah -t, 4 milyar sekian kali yang dikirim setiap detik akan memakan waktu 136 tahun! Siapa yang melakukan ping selama itu?
-l size : perintah untuk mengirim paket data (buffer) dalam byte sebesar size yang telah ditentukan.
Parameter ini berguna untuk penghematan bagi yang dibebani dengan kuota internet atau tidak memakai layanan unlimited dengan merubah parameter size menjadi 1 byte saja misalnya dengan cara: ping -l 1 8.8.8.8 atau ping plimbi.com -l 0. Letak -l size boleh sebelum atau sesudah IP address atau web address dan jangan lupa memberikan spasi

Maksimal buffer adalah 65.500 byte dan minimal 0 byte.
Sebagai perbandingan, dengan default buffer 32 byte yang dikirim tiap detik selama 6 jam bermain game online misalnya, akan menghabiskan 691.200 bytes atau sekitar 700kb. Jika menggunakan 1 byte berarti hanya menghabiskan 3.600 bytes atau sekitar 4kb saja.
Anda bisa mengombinasikan syntax -l size dengan salah satu dari syntax -t atau -n count sesuai selera, misalnya: ping -l 5 -n 100 8.8.8.8, jika menginginkan parameter buffer 5 bytes dan echo 100 kali, atau ping plimbi.com -l 5 -t jika menginginkan pengiriman terus menerus paket data sebesar 5 bytes.
Jika Anda melakukan kombinasi -t dan -n count, parameter yang dijalankan CMD hanya -n count saja.
Penutup
Demikian pembahasan singkat kita tentang cara menggunakan ping, cara membaca hasil ping, dan cara mengubah parameter ping. Semoga artikel ini bermanfaat dan jangan ragu-ragu untuk mempraktekkannya sekarang karena tidak akan merusak system Anda!
Kritik, saran, dan masukan sangat saya harapkan dari pembaca.
Adapun artikel tips dan trik cara tercepat melakukan ping tanpa command prompt atau CMD dan hanya dengan satu klik saja akan saya publish besok, jadi, stay tune di Plimbi!
Berikut catatan kaki penulis tentang TTL yang terasa mengganggu jika dijejalkan langsung pada pembahasan di atas:
* Menurut Wikipedia:
Time to live (TTL) or hop limit is a mechanism that limits the lifespan or lifetime of data in a computer or network. TTL may be implemented as a counter or timestamp attached to or embedded in the data. Once the prescribed event count or timespan has elapsed, data is discarded. In computer networking, TTL prevents a data packet from circulating indefinitely. In computing applications, TTL is used to improve performance of caching or to improve privacy.
Karena tidak tersedia halaman berbahasa Indonesia tentang TTL ini di Wikipedia, maka akan saya coba tafsirkan secara bebas ringkas sebagai berikut:
TTL atau batas lompatan adalah suatu mekanisme yang membatasi jangka waktu atau umur sebuah data pada komputer atau jaringan, ketika limit telah habis, maka data akan dibuang atau dihapus. TTL sangat berguna untuk menjaga privasi atau meningkatkan performa cache dengan menghindari pengiriman atau penerimaan data yang terus-menerus yang dapat mengganggu.
Penjelasan yang sedikit lebih memuaskan tentang TTL ini ada pada artikel berbahasa Inggris di tautan ini, karena keterbatasan ilmu saya, menerjemahkannya agar bisa diterima pembaca merupakan hal yang sangat sulit bagi saya, semoga ada author ganteng yang lebih berpengalaman untuk memberikan pencerahan tentang apa sebenarnya makhluk bernama TTL ini.
Traceroute dari saya ke plimbi.com:

*** Contoh gambar TTL expired in transit:

Sumber gambar sampul: freepik.com
Rekomendasi: Baca juga artikel Download 7 Free Video Converter Paling Mudah dan Ringan




