
Windows 8 merupakan sistem operasi terbaru dari Microsoft yang merupakan produk terbaru setelah Windows 7. Berbeda dengan pendahulunya, Windows 8 merupakan sistem operasi berbasis sentuhan. Tak heran kalau cara menggunakan Windows 8 pun mempunyai perbedaan dibandingkan dengan Windows 7 ataupun Windows XP.
Dibandingkan dengan Windows 7, tentu cara menggunakan Windows 8 bakal berbeda jauh. Bahkan mungkin banyak pengguna komputer Windows yang tak familier dengan cara penggunaan fitur-fitur sistem operasi terbaru milik Microsoft ini.
Begitu pun halnya ketika kita ingin masuk ke dalam safe mode pada Windows 8. Cara masuk safe mode di windows 8 akan jauh berbeda jika dibandingkan pada produk Windows sebelumnya. Biasanya, pengguna Windows tinggal menekan tombol F8 pada saat booting untuk bisa mengakses safe mode. Namun cara demikian ini tak akan bisa dilakukan pada Windows 8.
Hal ini dikarenakan komputer yang menggunakan Windows 8 mempunyai waktu booting yang singkat. Terlebih jika telah menggunakan SSD dan firmware UEFI. Jadinya, Plimbi tak akan sempat menekan tombol F8. Terlebih pada Windows 8, masuk ke safe mode butuh proses yang sedikit lebih panjang. Lalu bagaimana cara menggunakan Windows 8 agar bisa masuk ke safe mode? Berikut ini adalah langkah-langkah yang bisa Plimbi lakukan:
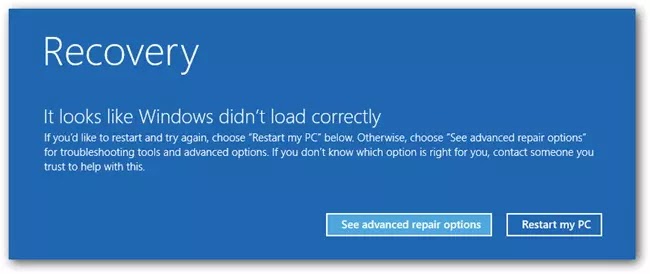
Â
Â
- Langkah pertama, Tekan tombol Shift + Restart
Â
- Langkah kedua, Selanjutnya akan muncul halaman yang meminta Plimbi untuk memilih tiga opsi. Pilih Troubleshoot
Â
- Langkah ketiga, Setelah masuk ke opsi Troubleshoot, terdapat tiga pilihan dan pilih Advanced Options
Â
Baca juga :
         Ukuran Dokumen MS Office Terlalu Besar? Begini Cara Menanganinya
         Tak Perlu Aplikasi Task Killer Begini Cara Mengelola Aplikasi di Android
Â
- Langkah ke empat, Plimbi akan mendapatkan lebih banyak opsi dan pilih pada pilihan Startup Settings
Â
- Langkah ke lima, Selanjutnya akan muncul informasi kalau terdapat opsi mengganti restart Windows. Termasuk di antaranya adalah mengaktifkan Safe mode. Di sini, Plimbi pilih tombol Restart
Â
- Langkah ke enam, Setelah restart, akan muncul sembilan pilihan termasuk di antaranya adalah Safe Mode, Safe Mode with Networking serta Safe Mode with Command Prompt. Plimbi pun bisa memilih opsi safe mode yang diinginkan sesuai dengan keinginan. Misalnya, kalau ingin safe mode saja, maka tekan tombol F5. Atau menekan tombol F6 untuk opsi Safe Mode with Networking.
Â
Setelah semua proses di atas dilakukan, maka Komputer atau tablet Windows 8 milik Plimbi pun akan bisa masuk dalam Safe Mode dengan tampilan yang tak jauh berbeda dibandingkan dengan versi Windows sebelumnya. Selanjutnya, kalau Plimbi ingin keluar dari Safe Mode, maka tinggal melakukan booting ulang. Setelah melakukan booting ulang, maka komputer akan melakukan booting secara normal.
Selain cara ini, sebenarnya terdapat beberapa cara lain yang bisa digunakan untuk mengakses safe mode. Namun untuk cara lain tersebut, akan kita bahas pada artikel selanjutnya. [IB]




