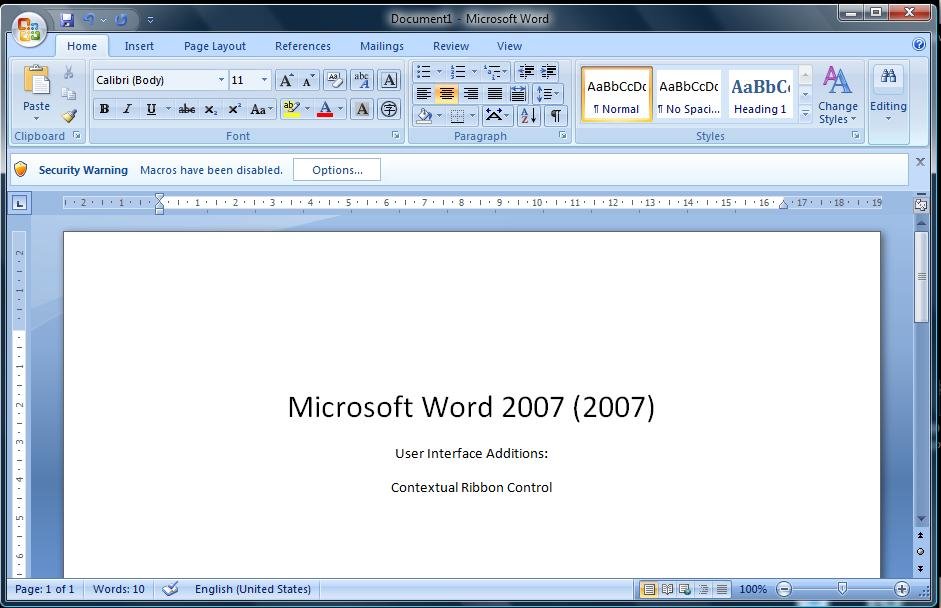Microsoft word 2010 merupakan sebuah aplikasi yang sudah tidak asing lagi di telinga kita karena hampir setiap hari kita pasti menggunakannya. Dalam aplikasi tersebut terdapat sebuah kumpulan tools yang disebut sebai ribbon di bagian atas layar. Sayangnya, berbagai tools yang ada di ribbon tersebut sangat bermacam-macam sehingga ada yang sering kita gunakan dan ada juga yang mungkin tidak pernah sama sekali kita gunakan. Untungnya kita dapat menyederhanakan dan membuat ribbon itu lebih efektif untuk kita gunakan.
Kita pastinya pernah mendengar cara-cara meningkatkan efektifitas kerja dengan mengkustomisasi MS Office Quick Access Toolbar, menambahkan sebuah tab baru ke MS Office, atau bahkan menghilangkan ribbon itu sama sekali agar tampilannya kembali menyerupai Microsoft word edisi sebelumnya.
Nah kali ini Plimbi tidak akan membahas hal-hal terebut karena kali ini Plimbi akan membahas cara mengkustomisasi ribbon agar lebih sederhana dan efektif. Dalam ribbon tersebut nantinya hanya akan ada tools yang sering Anda gunakan saja. Dalam pembahasan kali ini kita menggunakan aplikasi Microsoft word 2010, namun trik ini juga berlaku untuk versi Microsoft word 2007 maupun 2013.
Membuat Tab Ribbon Baru
Satu hal yang perlu Anda ingat, Anda tidak bisa mengubah susunan ribbon yang sudah ada, sehingga Anda harus membuat ribbon baru untuk menumpulkan semua tools favorit Anda. Dalam ribbon terebut Anda dapat mengumpulkan berbagai macam tools yang sering Anda gunakan ketika mengetik sebuah dokumen sehingga Anda tidak perlu lagi berpindah dari tab yang satu ke tab yang lain ketika membutuhkan tools tersebut. Di dalam ribbon baru tersebut Anda juga tidak perlu memasukan tools yang memang jarang atau bahkan tidak pernah sama sekali Anda gunakan. Berikut beberapa langkah yang harus Anda lakukan untuk membuatnya:
Pilih File – Options – Customize Ribbon. Atau Anda juga dapat mengklik kanan pada ribbon kemudian pilih Customize the Ribbon.
- Click pada opsi New Tab. Anda dapat mengganti namanya menjadi nama yang lebih menarik lagi dibandingkan dengan nama “New Tabâ€.
- Setelah selesai, Anda kini dapat mulai mengkustomisasi tab tersebut. Pertama-tama, masukanlah semua tools atau commands yang sering Anda gunakan. Untuk semakin mempermudahnya, Anda dapat mengumpulkan command tersbut ke dalam beberapa grup tergantung dari jenis dan fungsinya.
- Anda dapat memilih commands mana saja yang ingin dimasukkan ke dalam sebuah grup dengan cara memilih dari daftar yang ada pada sebelah kiri. Untuk melihat semua daftar commands yang tersedia, Anda dapat memilih opsi All Commands dari dropdown menu.
- Untuk memasukan commands tersebut ke dalam sebuah grup, pilihlah command yang ada di dalam list tersebut kemudian klik Add untuk memasukannya.
- Anda dapat menggunakan tombol panah untuk mengatur sususnan command sesuai dengan yang Anda inginkan. Selain itu, Anda juga dapat mengatur susunan semua tab dengan menggunakan tombol arah panah tersebut.
Jika setelah melakukan pengaturan tersebut ternyata Anda ingin menghapusnya dan mengembalikan tampilan Microsoft word Anda menjadi seperti sedia kala, maka Anda hanya tinggal mengklik tombol reset saja untuk mengembalikannya seperti sedia kala.
Â
Baca juga :
        Trik Mengubah Ukuran dan Orientasi Kertas pada Sebagian Halaman dalam Satu Dokumen Microsoft Word
        Hati-Hati! Tombol Reaksi Facebook Ternyata Berbahaya
Â
Mengekspor Ribbon Customizations ke komputer lain
Jika Anda menggunakan dua komputer berbeda untuk bekerja, maka Anda tidak perlu lagi melakukan kustomisasi ribbon di komputer kedua karena Anda dapat mengekspor setingan ribbon yang telah Anda buat di komputer pertama. Caranya, klik Import/Export – Export All Ribbon And Quick Access Toolbar Customizations. Berikan nama untuk file kustomisasi tersebut, dan kemudian file tersebut akan tersimpan dengan ekstensi .exportedUI. Anda kemudian dapat kembali mengkuti langkah-langkah tersebut untuk mengimpor file kustomisasi yang sudah Anda ekspor tersebut.
Mengunduh Ribbon yang sudah dikustomisasi
Jika Anda malas untuk mengkustomisasi sendiri ribbon yang Anda inginkan, maka Anda dapat mengunduh setingan ribbon yang telah dibuat oleh orang lain. Ribbon-ribbon ini merupakan ribbon yang dibuat oleh pengguna Microsoft word 2010 lain yang diunggah ke situs Microsoft untuk berbagi dengan pengguna lainnya di berbagai penjuru dunia. Jika Anda ingin melihat-lihat lalu mengunduh ribbon yang sudah disediakan tersebut, Anda dapat langsung menuju ke situs ini. [GAN]