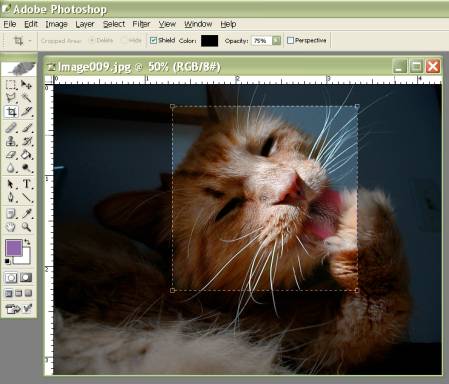Photoshop bukan hanya melulu untuk melakukan proses retouch maupun manipulasi. Lebih dari itu, program editing ini memiliki banyak fitur pengatur reize dan resolusi foto. Jadi Anda akan menemukan cara edit foto di Photoshop dan mengatur ukuran foto dengan sangat mudah dan cepat dibandingakn software editing lain.
Dalam artikel kali ini Plimbi akan memberikan tips cara edit foto di Photoshop mengenai cara mengatur ukuran foto, baik itu dari segi panjang dan lebar, resolusi dan berbagai elemen lain. Sangat membantu terutama apabila Anda sedang ingin mencetaknya ke dalam kertas foto maupun berbagai media lainnya. Jika ukuran foto tidak diatur terlebih dahulu, pastinya hasil tidak sesuai baik itu terlalu berlebihan maupun kurang besar pada media. Simak ulasan selengkapnya dibawah ini, dan pastikan Anda tidak akan merasa kebingungan serta menganggap rumit karena kami hanya akan memberikan tips yang mudah tanpa kerumitan sama sekali:
Croping
Untuk yang pertama kita mulai dengan tips termudah, yakni melakukan Croping. Proses ini cukup penting agar Anda bisa leluasa dalam mengambil bagian frame yang dibutuhkan, terutama jika sebagian frame ada tampilan kurang berkenan. Caranya adalah:
- Masukan foto ke dalam Photoshop.
- Klik Crop Tool pada toolbox dengan logo kotak bergaris atau Anda bisa langsung klik huruf C sebagai shortcut.
- Klik sebagian frame yang ingin diambil dan tarik sesuai keinginan. Seperti Anda melakukan croping pada foto profile di media jejaring sosial.
- Ada sekitar 8 titik yang tersedia untuk mengatur besaran croping.
- Jika merasa sudah pas, silahkan tekan enter atau klik kanan – Crop. Namun bila tidak jadi bisa pilih klik kanan – Cancel.
Â
Baca juga :
        Bagaimana Cara Memperbaiki Foto yang Blur?
        Minuman Buatan Coca Cola ini dapat Meningkatkan Kualitas Tidur Anda
Â
Rotasi Gambar
Setelah Anda bisa melakukan Croping, yang kedua adalah melakukan Rotasi gambar. Masih sama seperti diatas, tidak ada kerumitan dalam melakukan Rotasi gambar, sama seperti ketika Anda melakukan Rotasi pada aplikas Windows Photo Viewer. Bahkan dalam Photoshop lebih lengkap fiturnya. Caranya adalah:
- Masukan foto ke dalam Photoshop,
- Masuk ke menu Image dan pilih Rotate Canvas, didalanya Anda akan melihat berbagai opsi untuk melakukan Rotasi.
- Opsi Rotasi 180 derajat dipakai untuk merotasi  gambar hingga 180 derajat secara penuh, kemudian 90 derajat CW dan CCW untuk merotasi gambar ke kanan dan ke kiri.
- Sedangkan pada opsi Arbitary digunakan untuk merotasi gambar sesuai keinginan dengan pengaturan sudut derajat sesuai keinginan.
- Variasi flip juga bisa Anda lakukan dengan memilih Flip Canvas Horizontal dan Flip Canvas Vertical. Proses Rotasi sering digunakan untuk mengambil garis horizontal maupun vertical pada foto, khususnya untuk fotografi landscape maupun untuk kebutuhan lainnya.                                                                                 Â
Mengatur Ukuran Foto
Proses mengatur ukuran foto sering dilakukan ketika foto tersebut akan dicetak ke berbagai ukuran. Pada umumnya kita masih sering mengenal ukuran foto 4R, 5R, 10R, 12R, 20R dan sebagainya. Untuk membuat foto pas menjadi ukuran yang diinginkan tentu harus dirubah ukurannya secara konvensional. Photoshop menyediakan fitur untuk itu, dengan keterangan saat ini masih lazim digunakan satuan inchi. Berikut ini tips dan caranya:
- Masukan foto yang hendak diatur ukurannya pada Photoshop.
- Langkah kedua Anda harus klik Crop Tool atau menggunakan shortcut C pada keyboard, seperti yang telah dijelaskan diatas.
- Berbeda dengan Croping biasa, Anda dilarang untuk langsung mengklik tool ini pada frame. Aturlah dahulu ukuran baik dengan satuan inchi maupun cm.
- Cara mengatur angka ukuran, Anda bisa memasukannya pada kotak Width dan Height. Sebagai contoh, foto 4R ukuran konvensionalnya adalah 10,16 x 15,24 cm. Maka Anda harus mengisi kotak Width dan Height dengan angka-angka tersebut, serta bisa dibalik jika memang foto posisi tidur maupun berdiri.
- Setelah mengisi angka Width dan Height, Anda bisa mengatur Croping dengan tidak leluasa karena ukurannya sudah ditentukan.
- Klik Enter atau klik kanan Crop jika sudah ditentukan seberapa frame yang di Crop.
Berikut ini adalah daftar beberapa ukuran foto konvensional yang sering digunakan pada percetakan foto: 3R: 8,89 x 12,7 cm, 4R: 10,16 x 15,24 cm, 5R: 12,7 x 17,78 cm, 10R: 25,4 x 30,48 cm, 12R: 30,48 x 39,37 cm, 16R: 40,64 x 50,8 cm, 20R: 50,8 x 60,96 cm. masih banyak ukuran foto lain, namun ukuran-ukuran tersebut adalah ukuran yang sering digunakan. Demikian cara mengatur ukuran foto, rotasi dan croping foto dengan Photoshop. Semoga bermanfaat. [ALX]