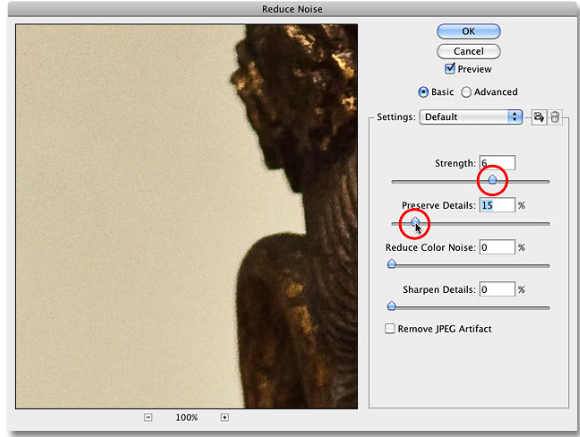Sebelumnya Plimbi telah menuliskan artikel tentang Trik Fotografi: memahami noise pada foto dan tips menghindarinya. Nah, itu adalah artikel tentang pemahaman dan cara menghindari saja. namun bagaimana cara menghilangkan noise pada foto karena keterbatasan kualitas kamera dan setting yang sudah ‘mentok’.
Noise memang sering timbul terutama jika Anda menggunakan kamera kualitas rendah, baik itu kamera ponsel, poket atau bahkan DSLR. Pada DSLR noise sering timbul karena efek dari penggunaan sensivitas cahaya ISO yang tinggi. Semakin cahaya banyak yang masuk dengan ISO tinggi, namun semakin banyak noise yang akan timbul. Jika pada kamera ponsel noise sering timbul jika digunakan pada kondisi lingkungan kurang cahaya (malam hari) atau saat Anda menggunakan modus malam. Selain tidak enak dipandang, foto ber-noise juga terkadang jadi menghilangkan detail foto . Tidak perlu terlalu khawatir akan noise pada foto. Ada berbagai macam cara menghilangkan noise pada foto menggunakan software editing Photoshop. Ya, dengan Photoshop Anda bisa membersihkan foto dari bintik-bintik mengganggu atau setidaknya meminimalisir noise jika yang ada memang sudah terlalu parah. Berikut ini tutorial dan tips-tipsnya, cara menghilangkan noise pada foto dengan Photoshop:
Menggunakan Reduce Noise
Beruntunglah karena Abode Photoshop menyediakan fitur menarik bernama Reduce Noise. Fitur ini adalah fitur bawaan dan dapat digunakan untuk menghilangkan noise pada foto. Caranya adalah:
- Masukan satu foto Anda yang memiliki noise ke dalam Adobe Photoshop. Kami merekomendasikan Anda untuk menggunakan Photoshop seri CS yang lebih modern.
- Sebelumnya atur kecerahan foto yang sesuai, tidak terlalu under exposure dan tidak over exposure. Anda bisa menggunakan fitur Curves, Level maupun Brightness. Namun hal ini tidak harus dilakukan.
- Masuk ke menu Filter, kemudian Noise dan pilih Reduce Noise. Biasanya Reduce Noise berada bersama fitur lain seperti Add Noise, Despeckle dan Dust & Scratches. Nah, silahkan klik Reduce Noise.
- Setelah meng-klik Reduce Noise, akan muncul kota jendela baru yang didalamnya terdapat pengaturan Reduce Noise. Anda bisa mengatur Streght hingga 10, Preserve Detail sekitar 20 sampai 30%, Rudece Color Noise 100%, serta Sharpen Detail 13%.
- Selesai pengaturan silahkan klik OK untuk proses akhir dan biarkan Photoshop memproses penghilangan noise.
- Proses loading setelah, maka noise akan berkurang. Namun jika merasa kurang, Anda bisa mengklik Reduce Noise secara berulang-ulang hingga benar-benar pas.
- Salah satu kekurangan Reduce Noise adalah dampak warna pada foto yang semakin memudar dan beberapa detail berkurang, seperti terlalu halus. Namun soal pemudaran warna bisa diatasi dengan penambahan Saturation dan berbagai pengaturan lainnya.                                          Â
Â
Baca juga :
        Bagaimana Cara Memperbaiki Foto yang Blur?
        4 Mesin Pencari yang Benar-Benar Menawarkan Penjelajahan Internet Privat
Â
Menggunakan plugin Photoshop Noiseware
Cara berikutnya adalah dengan sebuah plugin Photoshop bernama Noiseware (Noise removal) buatan Imagenomic. Penggunaan plugin ini dianggap sangat ampuh dan kinerjanya lebih baik dibandingkan Reduce Noise bawaan Photoshop. Namun sayangnya plugin ini tidak tersedia secara gratis. Pada situs resmi Imagenomic, Noiseware dibanderol dengan harga USD 79.95 dan jika sudah memilikinya Anda juga harus menginstall pada Photoshop. Kabar baiknya, plugin ini tersedia secara gratis untuk versi trial. http://imagenomic.com/nw.aspx .Cara penggunaannya:
- Masukan satu foto bernoise pada Photoshop yang sudah memiliki plugin Noiseware Imagenomic.
- Langsung saja klik Noiseware yang biasanya ada pada menu Filter bersama dengan plugin-plugin lainnya.
- Akan muncul jendela baru dari Noiseware yang berisi berbagai pengaturan peredaman noise.
- Pada setting, untuk foto malam hari Anda bisa pilih Night Scene, sedangkan untuk foto orang maupun foto bukan pada malam hari bisa gunakan setting Full NoiseReduction.
- Pada pengaturan lain Anda tidak perlu mengutak-utik terlalu banyak. Angka Noise Level sebaiknya tetap pada angka 0%, sedangkan Noise Reduction setting hingga 100% baik untuk Luminance maupun Color. Pada Detail Protection Luminance biarkan pada ngka 0 dan Color pada angka 5. Lanjut pada Detail Enchancement diatur pada angka 5 baik untuk Sharpening maupun Contrast.
- Fitur menarik dalam Noiseware adalah tersedia fitur Preview, antara sebelum dan sesudah. Jika merasa pas, silahkan klik OK.
- Noiseware dianggap lebih baik dibandingkan Reduce Noise bawaan Photoshop. Foto yang telah di edit dengan Noiseware warnanya tidak terlalu memudar. Selain itu penghilangan bintik-bintiknya juga lebih cepat dan akurat, ditambah detail yang tetap terjaga.
Selamat mencoba dan harap pahami dahulu tutorial sehingga tidak membingungkan. Cara tersebut dianggap paling mudah, tanpa double layer dan tanpa hal-hal lain yang merumitkan. [ALX]