
Kadang-kadang mudah untuk mengabaikan sesuatu yang tersedia dan dapat diakses secara gratis, contohnya Google Drive. Sepertinya apapun yang kita lakukan terhubung dengan Google. Kita tidak menyadari nilainya sampai kita benar-benar dekat dengannya. Salah satu cara menggunakan Google Drive yang benar adalah memahami cara mengelola file dan folder di layanan ini. Ini hal yang sederhana, namun ada beberapa tips yang bisa memaksimalkannya.
Â
Ada banyak yang dapat Anda lakukan dengan penyimpanan gratis sebesar 15GB. Anda dapat melakukan lebih banyak ketika Anda menganggap bahwa Google Drive adalah suite produktivitas. Anda dapat menggunakan Google Drive untuk penelitian atau Anda dapat menggunakan Google Drive untuk penggunaan kreatif. Tetapi pada akhirnya, mengelola dengan baik berarti mengetahui cara menangani semua file dan folder yang Anda simpan di penyimpanan awan. Tips cara menggunakan Google Drive berikut ini mungkin dapat membantu.
Â
Atur Perizinan Berbagi File dalam Shared Folders
Google Drive adalah lingkungan kolaboratif dengan berbagi folder dan akses publik. Anda dapat membuka folder pada Google Drive untuk orang-orang tertentu dalam tim Anda dengan alamat.
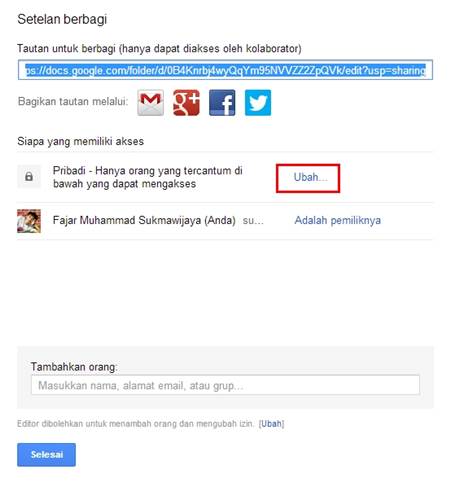
Namun bagaimana jika Anda ingin membagikan setiap file dalam shared folder dengan kombinasi orang yang berbeda? Ini mudah. Bagikan folder Anda dengan anggota tim seperti biasa. Kemudian, buka masing-masing file dan hapus anggota yang tidak Anda berikan akses ke folder tersebut. Ini trik yang mudah untuk menyembunyikan file tertentu bahkan dalam shared folder.
Berapa Banyak File dalam Folder
Windows mempermudah untuk melihat berapa banyak subfolder, dan file yang ada dalam folder dengan mengklik kanan dan memilih Properties dari menu konteks.
- Klik kanan folder dan pilih Download.
- Pada kotak dialog Download, klik pada All Items untuk melihat total jumlah file. Klik pada Cancel jika Anda tidak ingin mengunduhnya. Salah satu keuntungan dari jalan pintas ini adalah ini juga termasuk jumlah file dalam subfolder.
Catatan: Anda juga dapat menginstal aplikasi Google Drive dan menggunakannya untuk melihat jumlah file melalui Windows Explorer.
Â
Mencari Drive
Ini mungkin tidak mempermudah Anda untuk melihat total jumlah file, namun Google Drive memudahkan Anda mencari file di antara semua file yang Anda simpan. Pada kotak pencarian klik ikon menu dropdown untuk melihat parameter pencarian – Type, Visibility, dan Ownership. Masukkan frase pencarian dan mulailah pencarian Anda.
Â
Â
Anda juga dapat menggunakan operator Google Search untuk pencarian Anda. Operator pencarian yang sangat berguna adalah operator tanggal, yang memungkinkan Anda untuk mempersempit pencarian sesuai dengan tanggal file. Ini adalah penghemat waktu yang berguna bila Anda memiliki ratusan file di penyimpanan awan.
Format:
- before:YYYY-MM-DD [misal, before:2012-12-01]
- after:YYYY-MM-DD [misal, after:2013-01-01]
Â
Baca juga :
        5 Aplikasi Android untuk Download Video di Dailymotion
        4 Fitur Android Praktis ini Jarang Digunakan Banyak Orang
Â
Menambahkan File ke Beberapa Folder
Pada saat ini, organisasi file mungkin melibatkan penambahan cepat file tertentu ke beberapa folder. Katakanlah, Anda sedang membuat folder yang diatur untuk tim yang berbeda, dan setiap folder perlu memiliki file pedoman umum. Ikuti langkah sederhana untuk menambahkan beberapa file ke beberapa folder.
- Di Google Drive, pilih file yang ingin Anda tambahkan ke beberapa folder dengan mengklik kotak centang untuk file.
- Pilih tombol Move to atau alternatif, Anda dapat mengklik pada dropdown untuk More dan kemudian klik pada Move to.
- Pilih beberapa folder yang ingin Anda isi file dengan menekan tombol ‘Control’ untuk Windows, atau tombol ‘Command’ untuk Mac.
- Klik pada Move.
Jika melihat contoh di atas, Google Drive tidak membuat beberapa salinan dari file yang dipindahkan. Setiap perubahan yang dibuat untuk file dalam satu folder akan tercermin dalam file lain di folder lain.
Â
Menghapus File Ganda dari Google Drive
Sebaiknya Anda tidak menggunakan fitur Sort yang Anda di kanan atas Google Drive. Mencari file gAnda secara manual dengan menyortir file menurut nama bisa membuat frustasi jika Anda memiliki beratus-ratus upload. Cara yang lebih mudah, Anda harus mengunduh dan menyinkronkan file ke desktop Anda dengan aplikasi Google Drive, kemudian menggunakan pencari file gAnda pada folder Google Drive di hard disk lokal Anda. Folder Google Drive biasanya terletak di C:\Users\Nama Anda\Google Drive.
Menghapus Versi File Otomatis dan Menghemat Ruang Penyimpanan
Google Drive menyimpan versi sebelumnya dari sebuah file. Ini dapat memakan ruang penyimpanan di Drive karena ini bertambah jika Anda memiliki banyak file di penyimpanan awan. Anda dapat mengaktifkan Google Drive untuk menghapus versi sebelumnya secara otomatis ketika file tersebut lebih dari 30 hari atau ketika ada lebih dari 100 versi sebelumnya dari sebuah file.
- Pilih file di Google Drive di web.
- Klik pada dropdown More dan pilih Manage revisions.
- Untuk versi file yang ingin Anda hapus secara otomatis, hapus centang pada pengaturan “Do not auto deleteâ€. Versi lama akan dihapus secara otomatis dan Google Drive hanya akan menyimpan versi terbaru.
Â
Buat Folder Google Drive Anda menjadi Folder Dokumen Default
Pengguna dapat menggunakan tips ini untuk membuat folder Google Drive pada desktop menjadi folder dokumen default. Gunakan folder Google Drive sebagai lokasi lain Library akan memudahkan untuk menyimpan dokumen dengan mengklik daripada harus memindahkan file.
- Klik kanan pada folder Documents dan pilih Properties.
- Pilih “Include a folder†dan cari folder Google Drive Anda. Pilih Google Drive, dan pilih “Set save locationâ€. Klik Apply.
Sekarang, ketika Anda ingin menyimpan file, Anda dapat memilih dari lokasi di kotak dialog Open/Save dan pilih jika Anda ingin menyimpan dokumen di folder Documents atau Google Drive. Google Drive tidak sulit untuk dikuasai. Yang diperlukan adalah mengubah kebiasaan Anda di desktop dan mengadopsi komputasi awan. [RIC]




