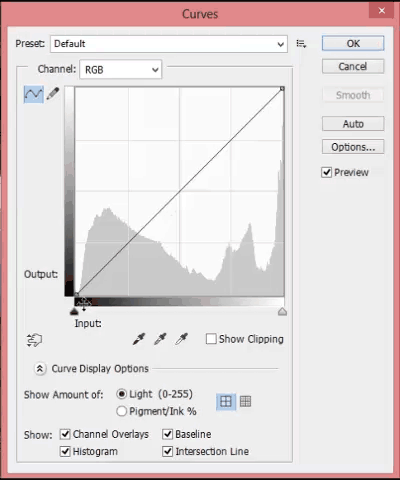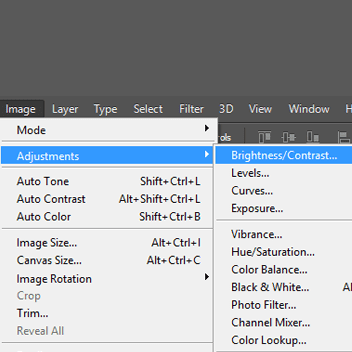Memotret pada sebuah momen yang cepat membuat kita tidak bisa mengatur berbagai settingan Exposure pada kamera. Alhasil sering kali terjadi bahwa hasil foto tidak sesuai keinginan, yakni gelap. Bukanlah bencana karena ada beragam cara mencerahkan foto yang gelap dengan Photoshop.
Foto yang gelap memang cukup menjengkelkan, karena ada banyak detail mungkin yang akhirnya hilang. Atau lebih parahnya jika bagian yang gelap adalah bagian wajah, dan bisa dipastikan Anda tidak akan dikenali oleh siapa pun. Namun juga perlu diingat bahwa foto yang terlalu terang juga tidak enak dipandang. Pada artikel kali ini Plimbi akan memberi tips dan cara mencerahkan foto yang gelap dengan Photoshop.
Tidak perlu khawatir karena tips yang akan kami bagikan sangatlah sederhana dan tidak ada yang rumit. Anda tidak perlu menggunakan double layer, atau menggunakan plugin-plugin tambahan atau bahkan tidak harus menggunakan tool-tool Photoshop yang ada pada toolbox. Cukup memasukan foto yang agak gelap milik Anda, kemudian gunakan beberapa fitur-fitur yang ada pada opsi menu. Namun ingat, foto yang sangat gelap atau terlalu gelap kadang kali tidak bisa maksimal di cerahkan, namun minimal bisa diperbaiki. Ayo, simak selengkapnya tips dan cara mencerahkan foto yang gelap dengan Photoshop, kemudian praktekan sendiri pada foto Anda:
Menggunakan Level
Photoshop memiliki fitur Level yang berada di daftar opsi Image-Adjustment (CTRL + L). Fitur Level sangat dibutuhkan untuk proses editing foto, salah satunya adalah untuk mencerahkan.
- Pertama-tama masukan foto Anda ke program Photoshop.
- Pilih menu Image, Adjustment dan klik Level (biasanya terletak dibagian atas pada Photoshop CS3).
- Perhatikan pada kotak Level yang muncul, setidaknya ada 3 titik pilihan pada Input Level yang bisa diatur, namun jangan semuanya Anda geser.
- Cukup geser ke kiri titik Input Level bagian tengah, sambil dilihat foto seberapa kebutuhan pencerahannya.
- Selain titik tengah, Anda juga bisa menggeser titik Input Level bagian kanan ke kiri. Sekali lagi sambil dilihat foto Anda, seberapa kebutuhan pencerahannya.
- Jika titik tengah Input Level terlalu banyak di geser ke kiri, foto cenderung menjadi pias dan akan memunculkan noise.
- Sedangkan bila titik kanan Input Level terlalu banyak di geser ke kiri, foto akan cenderung terlalu kontras. Inilah mengapa Anda tidak boleh berlebihan menggunakan fitur Input Level
Menggunakan Curves
Trik yang kedua untuk mencerahkan foto yang gelap, Anda bisa menggunakan Curves yang terletak pada Image Adjustment (CTRL + M). Simak caranya menggunakan Curves:
- Masukan foto pada program Photoshop seperti biasa.
- Pilih menu Image Adjustment dan klik Curves sampai ada kotak Curves yang terlihat mirip diagram.
- Tidak perlu macam-macam menggunakan Curves hanya untuk mencerahkan foto. Anda cukup klik garis yang melintang pada kotak Curves sampai ada titik point pengaturan. Tarik titik point Curves ke arah bagian pojok kiri atas.
- Tidak perlu terlalu banyak menarik titik point tersebut, cukup sesuaikan dengan kebutuhan pencerahan sambil melihat foto Anda. Kecuali foto dengan gelap yang parah memungkinkan Anda untuk menarik Curves lebih banyak.
- Jangan sampai Anda membuat lebih dari satu titik point pada Curves karena hasilnya bisa menjadi kacau.
- Efek samping Curves, semakin cerah hasil foto biasanya membuat warna pada foto sedikit memudar. Namun soal warna Anda bisa atasi dengan menambah Saturation.
Baca juga :
5 Cara Berwisata sambil Meningkatkan Kualitas Hidup Kita sebagai Seseorang
Penasaran Kenapa Komputer Anda punya Banyak Microsoft Visual C++ Redistributable?
Menggunakan Brightness
Fitur Brightness mungkin sudah Anda ketahui sejak jaman penggunaan Televisi Analog. Anda juga bisa mencerahkan foto yang gelap menggunakan Brightness Photoshop.
- Masukan foto pada Photoshop
- Pilih menu Image Adjustment, kemudian klik Brightness/Contrast.
- Pada kota Brightness/Contrast Anda hanya perlu menggeser titik Brightness ke kanan.
- Sekali lagi sesuaikan kebutuhan pencerahan foto Anda. Jangan terlalu banyak karena bisa menimbulkan hilangnya detail akibat over Exposure.
- Lihat apakah pencerahan sudah cukup atau belum. Jangan mengatur Contrast kecuali memang sangat dibutuhkan pada foto pias.
Menggunakan Shadows
Cara terakhir untuk foto dengan gelap yang cukup parah, yakni menggunakan fitur Shadows. Sayangnya tidak semua seri Photoshop memiliki fitur ini, seperti Photoshop 7.0 ke bawah. Minimal Anda gunakan Photoshop CS3.
- Masukan foto ke Photoshop
- Pilih menu Image Adjustment dan klik Shadows/Highlight (biasanya dibagian bawah).
- Akan ada pengaturan Shadows yang ada beserta opacity, dan Anda bisa mengaturnya sesuai kebutuhan.
- Jangan terlalu banyak menarik Shadows karena efeknya bisa over pada bagian yang tidak gelap.
Demikian beberapa tips dan cara mencerahkan foto yang gelap dengan Photoshop. Sebenarnya ada beberapa cara lagi, yakni menggunakan Lightness pada kotak Saturation maupun menggunakan Exposure Photoshop. Namun cara diatas adalah cara yang paling mudah dan populer digunakan.
.jpg)